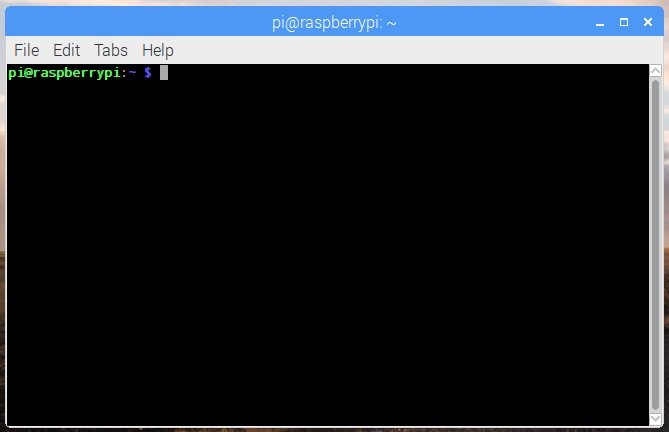Working with the command line
You will likely be using the command line a lot when working with Raspberry Pi’s. Below I provide a concise list of the essentials. If you are not already a bit familiar with the command line, I recommend the free ebook from the Raspberry Pi Foundation.
Table of contents
- Terminal control
- File and directory commands
- Networking and system commands
- Raspberry Pi specific commands
- Sudo
- Installing software using apt
Terminal control
- Hold option (
alt) and click a position in the current line to move your cursor to that position. - Pressing the UP key will print the last command entered into the command prompt. This is a quick and easy way to repeat or correct previous commands.
- Show the history of all entered commands:
history - Clear the current window, useful if your previous commands are cluttering things up.:
ctrl + lorclear - Stop the process currently running:
ctrl + c - While writing in terminal, jump to left and right on the same line:
ctrl + aandctrl + e. - To let something run in the background, even when you close a session you can use
screen. To start a new screenscreen -s <name>and to later resume itscreen -r <name>If you forgot the name of your screen just typescreen -rto show the list of screens - To exit the terminal (or screen):
exit
File and directory commands
- Get the path of the current directory:
pwd - Go to directory/go to home directory:
cd sample-dirname/cd ~ - Go to previous directory:
cd - - Make a directory:
mkdir sample-dirname - Remove an empty directory:
rmdir sample-dirname - Remove a directory and all of its contents:
rm -rf sample-dirname/ - Create a symlink:
ln -s source-dirname destination-dirname - List the contents of the directory:
ls - Show the entire lower file tree:
tree - Show details of multiple files:
file filename1 filename2 - Create a new, empty file (e.g. named example.txt) in the current directory:
touch sample-filename.txt - Create a file/display the contents of a file:
nano sample-filename.txt - To save and exit a file (when editing with nano):
ctrl+x,y,Enter - Display the contents of a file:
cat sample-filename.txt - Remove a file:
rm sample-filename.txt - Move/rename a file:
mv current-filename.txt new-filename.txt - Copy file or directory:
cp examplefile.txt /home/pi/office/ - Copy file from server to local via SSH:
scp pi@192.168.0.0:/path/to/file.png ~/Desktop/ - Copy file from local to server via SSH:
scp ~/Desktop/file.png pi@192.168.0.0:/path/to/folder
Networking and system commands
- Check the status of the network connection you are using:
ifconfig - Print a list of the currently available wireless networks:
iwlist wlan0 scan - Test connectivity between two devices connected on a network or with the internet:
ping 10.0.0.32andping http://google.com. - Download a file (e.g. example.txt) from the web and saves it to the current directory:
wget http://www.website.com/example.txt - Connect to a device using SSH and the device name:
ssh pi@rasperrypi.local - Connect to a device using SSH and the IP-addres of the device:
ssh pi@192.168.64.xxx - Find all available devices on the network:
arp -a - Get the hostname:
hostname - Get the hostname IP:
hostname -I - List USB hardware connected to your Raspberry Pi:
lsusb - Check free space on your Raspberry Pi:
df -h - Show the current date and time:
date
Raspberry Pi specific commands
- Synchronize the list of packages on your system to the list in the repositories:
apt-get update - Upgrade all of the software packages you have installed:
apt-get upgrade - Following from these, update raspbian to latest version:
sudo apt-get update && sudo apt-get upgrade - Open the configuration settings menu:
raspi-config - To shutdown:
sudo haltorshutdown -h now - To reboot:
sudo reboot - Take an image with the camera module:
raspistill -0 image.jpg - Stream the camera:
raspistill -t 0 -k(to exit:ctrl+x) - Record a 10s video with the camera module:
raspivid -o video.h264 -t 10000
Sudo
There are two user “modes” you can work with on the command line. The standard one is a user with basic access privileges. The other is a mode with administrator access privileges (AKA super user, or root). Some tasks can’t be performed with basic privileges and the super user must be used. To do so, the prefix sudo needs to be added to the command.
Installing software using apt
apt is a package manager included with the Raspberry Pi OS that makes it very easy to install and manage new software packages on your Raspberry Pi. Note that a super user (see above) is needed to install or remove packages.
- To install a new package:
sudo apt install <package-name> - To update list of software packages available on your system:
sudo apt update - To remove and uninstall a package:
sudo apt remove <package-name> - List all packages on your system:
dpkg -l