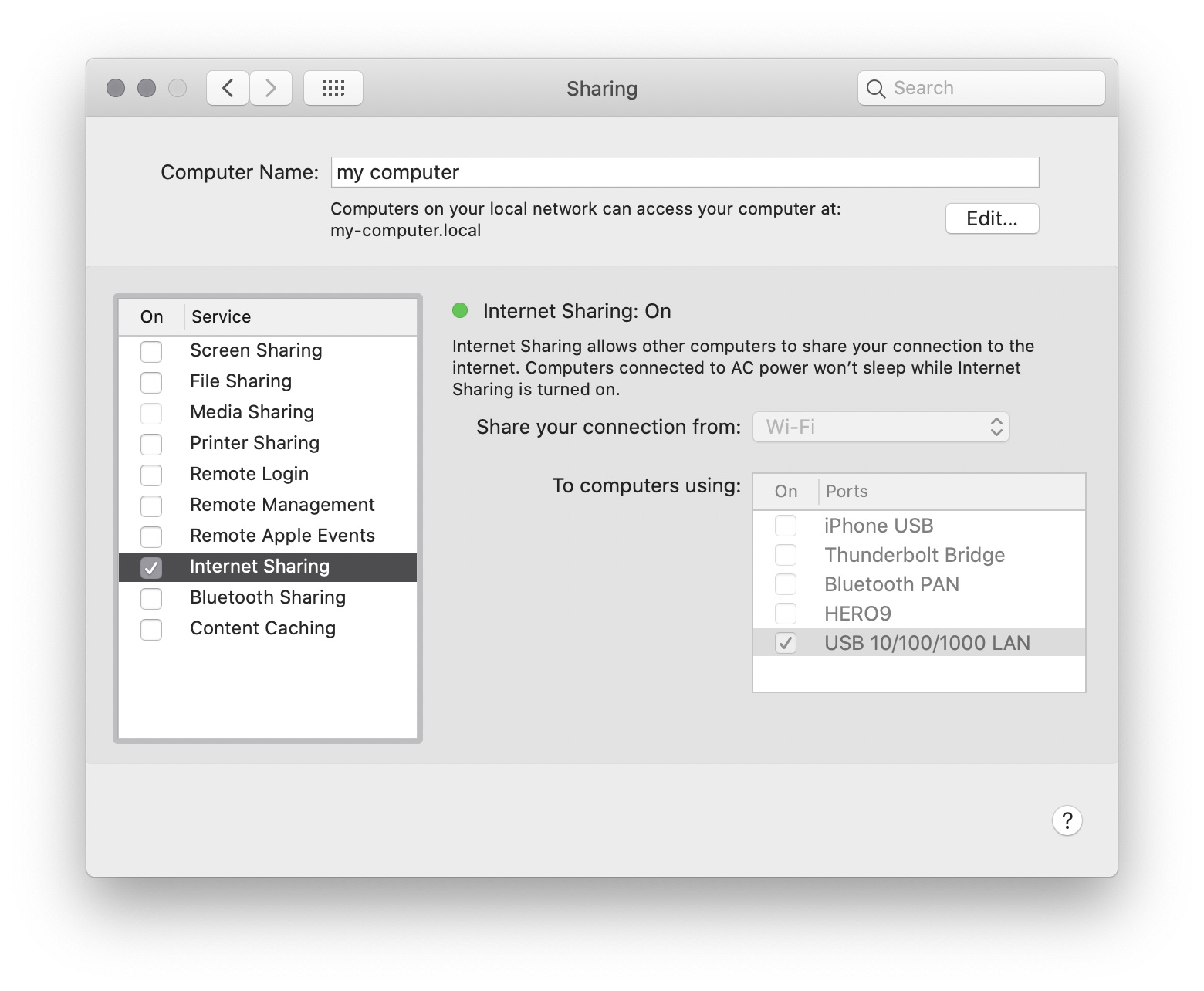Connect directly to your Raspberry Pi by network cable
In some cases, one may want a more direct connection with the Raspberry Pi, such as when neither a wireless nor a wired network are available. Below I describe how to configure a direct computer-to-computer connection using an ethernet cable.
Table of contents
Direct connection with a Mac
Connect your Mac and Raspberry Pi with an ethernet cable and power up your Raspberry Pi. Now on your Mac, go to System Preferences > Sharing, click on Internet Sharing and choose the Wi-Fi interface to share from, and below check the box next to your wired network interface, e.g. USB 10/100/1000 LAN. Now check the On checkbox next to Internet Sharing to enable it.
Now open a terminal window and type in ifconfig to show the list of all interfaces. At the bottom there should be an interface called bridge100. The IP address that the Raspberry Pi will get is the the IP address shown here+1. For example if it shows 192.168.2.1 then your Raspberry Pi will have 192.168.2.2.
In the terminal window, now enter ssh pi@[ip-address] to connect to the Raspberry Pi. If using a stock installation the default password will be raspberry.
That’s it! Now make sure to add the wireless network or make any other required changes to be able to connect without the ethernet cable again.
Direct connection with a Windows PC
Coming soon