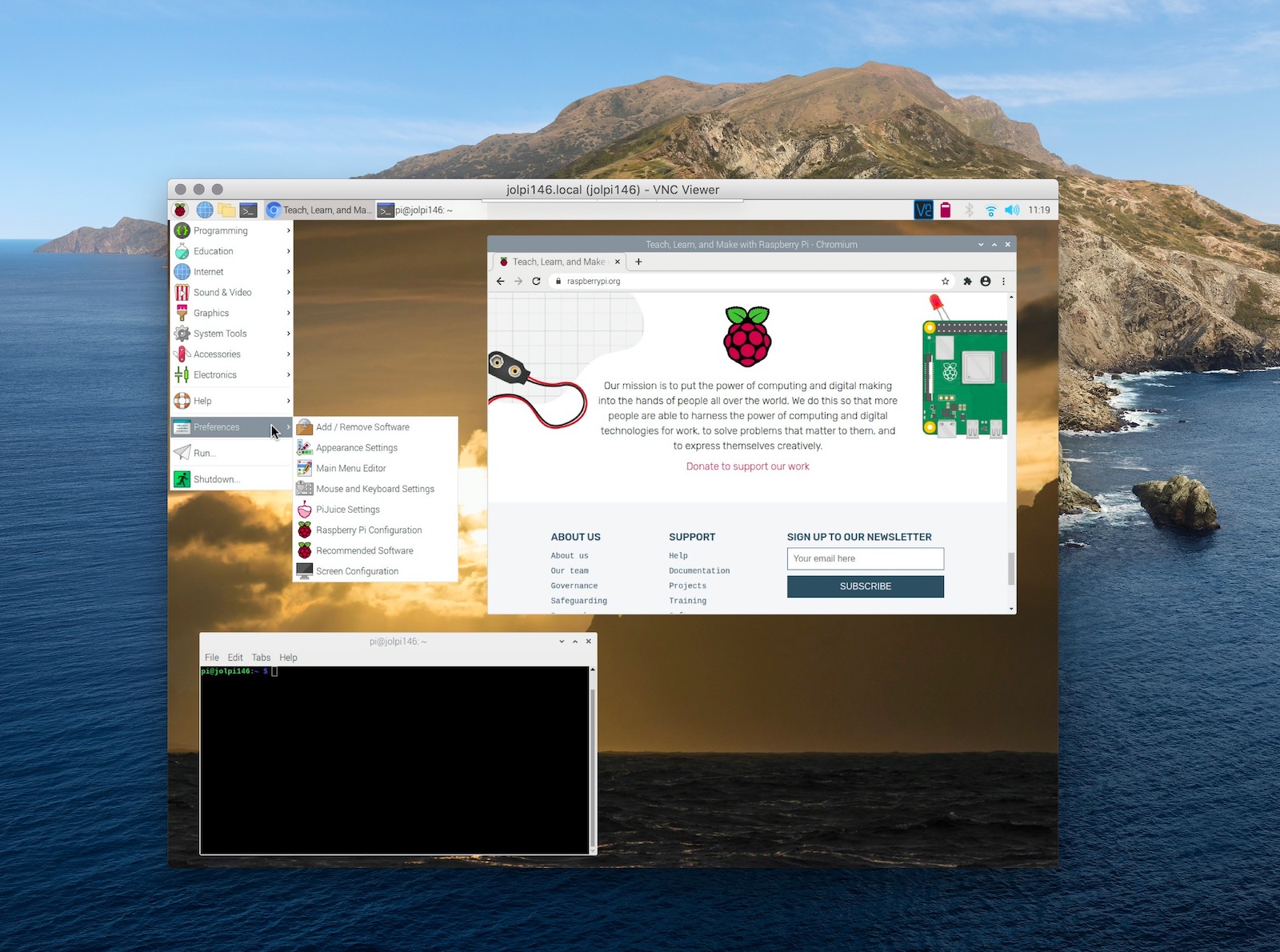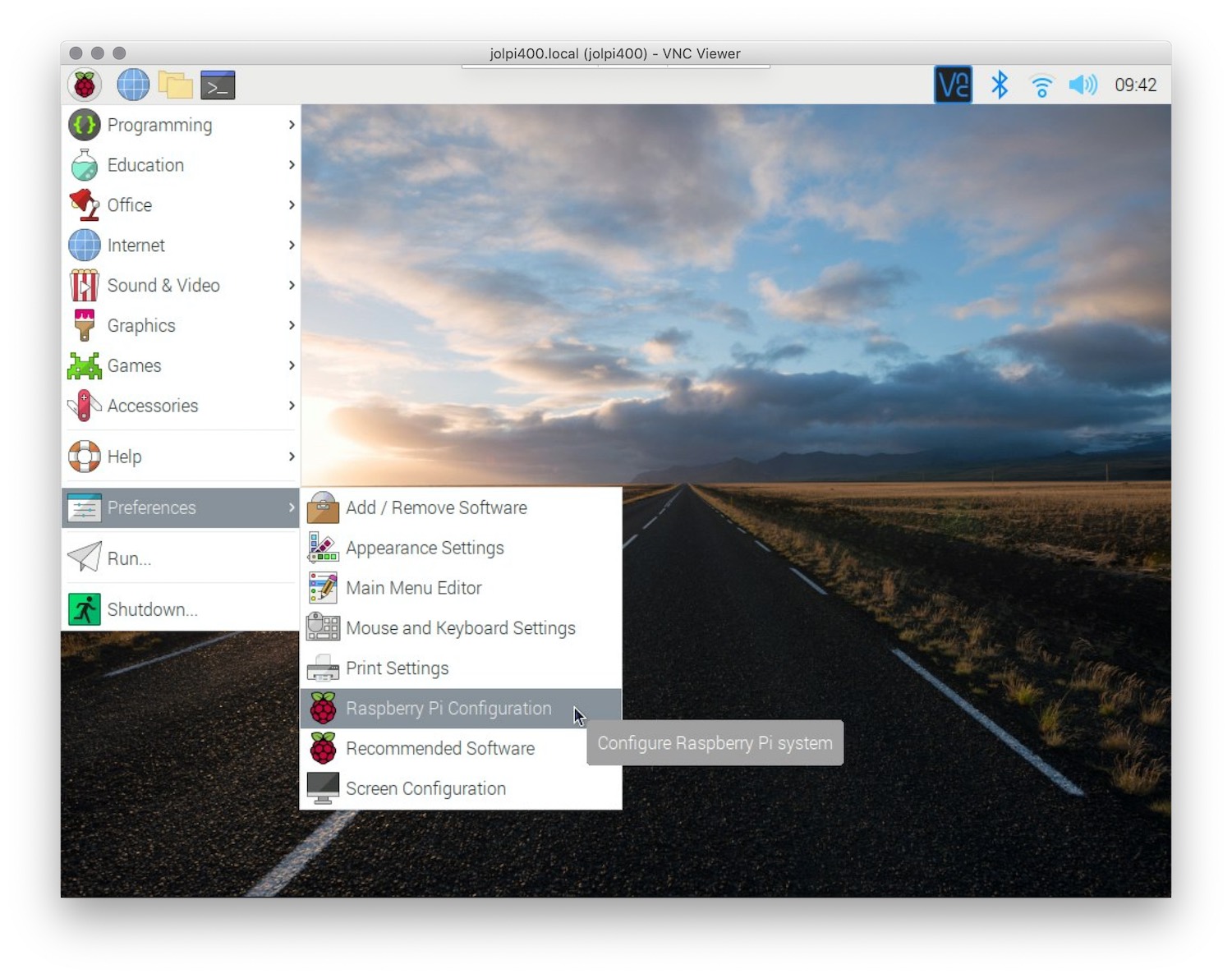Connecting to your Raspberry Pi via VNC
The Raspberry Pi can be controlled like any other Desktop computer using a keyboard, mouse, and monitor. VNC makes it possible to connect to and work with the Desktop interface of your Raspberry Pi remotely, even across the internet.
Table of contents
- What is VNC
- Enable VNC on the Raspberry Pi
- Connecting via VNC
- Enable camera view on VNC
- Connecting via VNC over the internet
What is VNC
VNC (Virtual Network Computing) allows you to remotely control the desktop interface of the Raspberry Pi from another computer or mobile device without the need for a monitor, enabling you to control your Raspberry Pi from anywhere. This contrasts with SSH, which only provides terminal access.
Enable VNC on the Raspberry Pi
The standard image of the Raspberry Pi OS comes with RealVNC Connect software. If you are using a different version, you can install VNC via the terminal:
sudo apt update
sudo apt install realvnc-vnc-server realvnc-vnc-viewer
By default, VNC is disabled on the Raspberry Pi. It can be easily enabled both using the Desktop and via the terminal. To do so via the Desktop, go to the start menu > Preferences > Raspberry Pi Configuration.
Now click on Interfaces and click enable next to VNC and click OK.
To enable VNC via the terminal, open a terminal window and enter sudo raspi-config. Now with the arrows select Interfacing Options, navigate to VNC, choose Yes, and select Ok.
Connecting via VNC
Next, install the VNC Viewer software on your other device (download link. Now get the IP-address of your Raspberry Pi by typing in:
hostname -I
And finally, copy this IP-address to the VNC Viewer window to connect. In a couple seconds a window with the virtual desktop should open up, giving you full access to your Raspberry Pi.
Enable camera view on VNC
Streaming the camera while using VNC is not enabled by default. To enable this, on the desktop, click the VNC icon in the menu bar and then click the menu button in top right corner. Now go to options > troubleshooting and click Enable direct capture mode as well as Enable harwarde JPEG encoding.
Now you should be able to see a live stream of the camera by opening a terminal window and entering:
raspistill -t 0 -k
To exit, enter ctrl+x.
Connecting via VNC over the internet
Besides direct connections on a private network, also end-to-end encrypted cloud connections are possible (free for non-commercial use), enabling you to create a VNC connection over the internet. These connections are encrypted end-to-end and do not require (complicated) firewall or router configuration.
All you need to do is sign up for a RealVNC account, sign-in to your account on both your Raspberry Pi and the host computer, and then simply click connect to connect to your Raspberry Pi.